Club tabs
In this guide, we’ll walk you through all the different tabs that make up Clubs in Milarki.
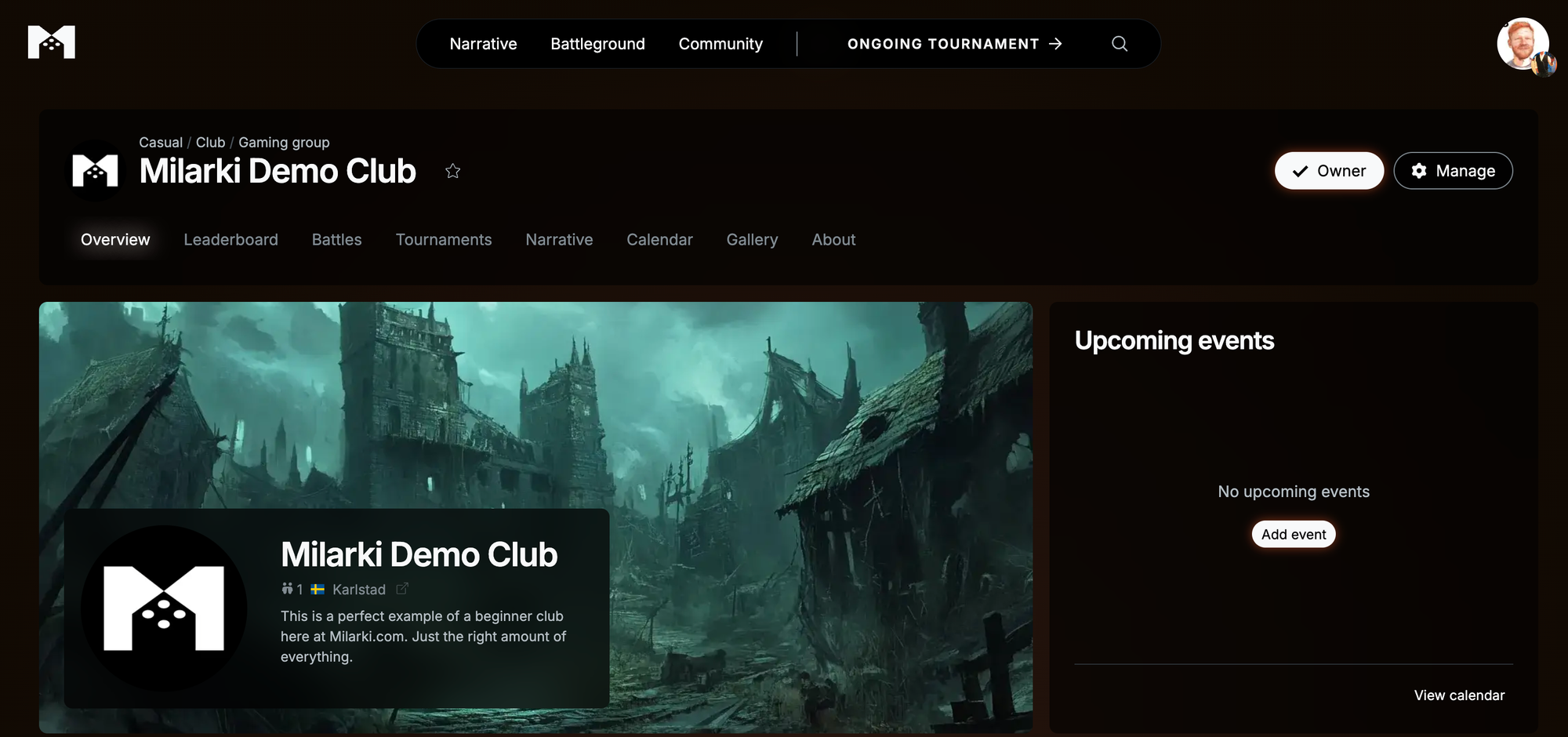
Overview
This where every visitor will start their visit to your club. from here you can access the different pages located in the top menu. Here you can also see where the images you uploaded in the creation process are located.

Let’s start at the top with the name and identifying image of your club. Here, you’ll also see the keywords you selected for your club. To the right of the club name is a hollow star, which represents the Primary Club symbol. By clicking this star, you can designate the club as your primary.
You can only have one primary club, so if you click the star on another club, you’ll be prompted to confirm whether you want to change your primary club to the newly selected one.
Setting a club as your primary adds it to your profile menu in the top right corner, as shown in the image below. Additionally, the club icon will be added to your profile picture, following you across the site and showcasing to others which club you represent here in Milarki.
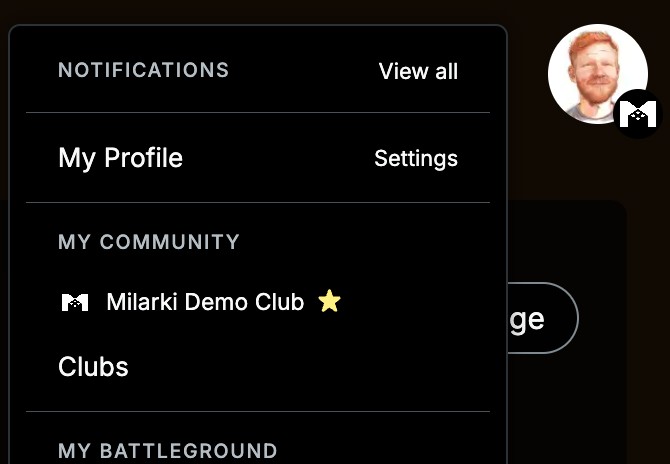
The flow
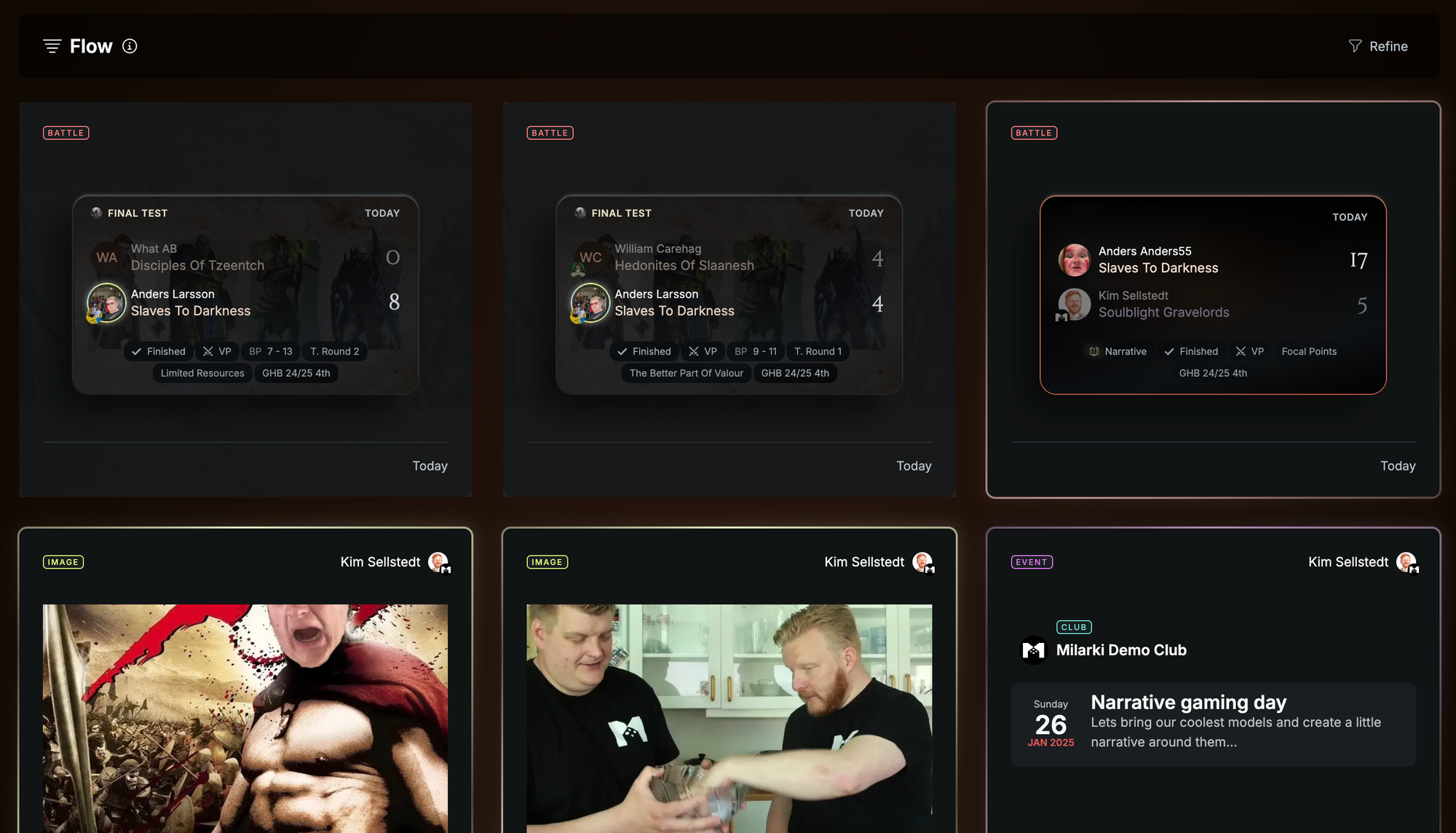
Like most pages on our site, the Flow is a curated presentation of relevant activity. In clubs, the Flow focuses on the activity of club members. It displays games played (even against non-club members), as well as member-created content such as narratives, characters, and other club-related activities.

By pressing the Refined button on the right-hand side, an additional row of searchable keywords will appear. Clicking on a keyword will filter the flow to display only entries associated with that keyword. Pressing the keyword again will reset the flow.
This feature provides a quick and efficient way to find specific content that interests you or, in the case of larger clubs, to get an organized overview of club activity.
The Leaderboard tab
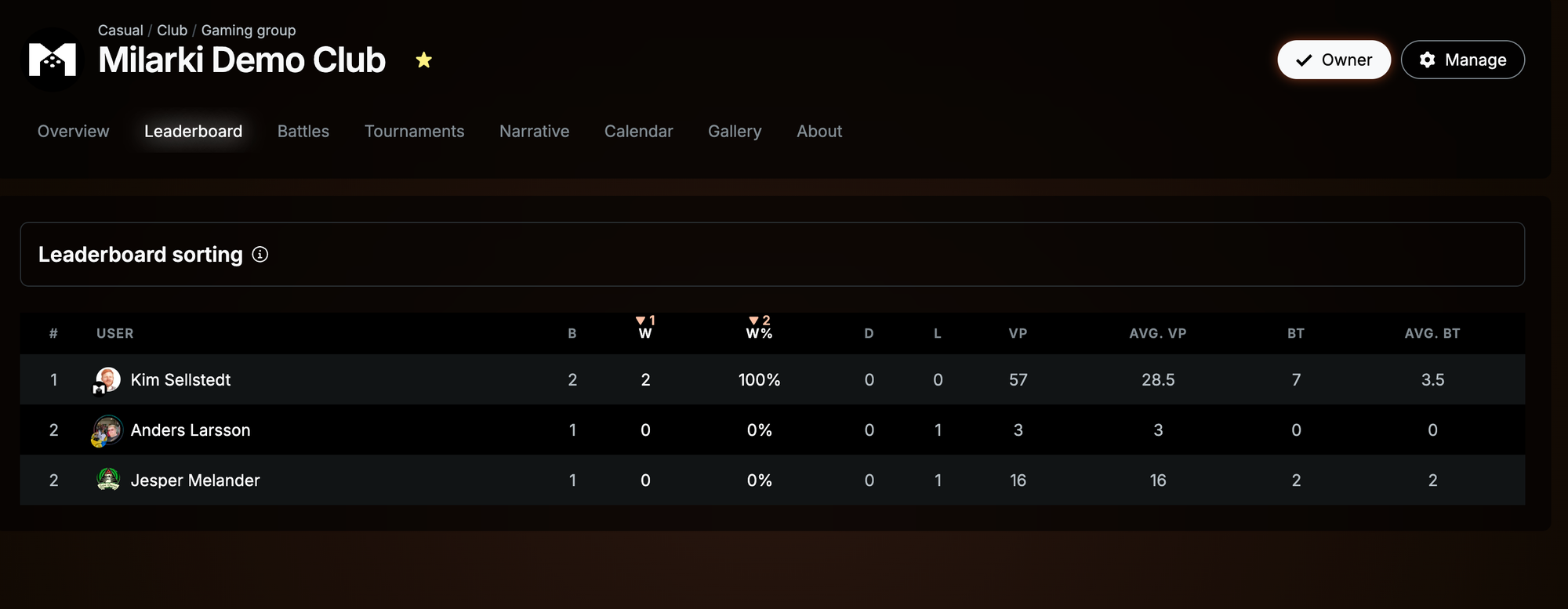
The first tab is rather self explanatory. Here you have an internal leaderboard just for your club. Only internal club battles between members are eligible for this leaderboard.
Change the settings

Admins and Owners can adjust the sorting of the club leaderboard. By clicking on the different column headers, a small pink arrow will appear to indicate that the column is now used for sorting the leaderboard. Clicking it once sorts in descending order, twice changes it to ascending order, and clicking it a third time resets the column so it no longer affects the sorting.
The Battles tab
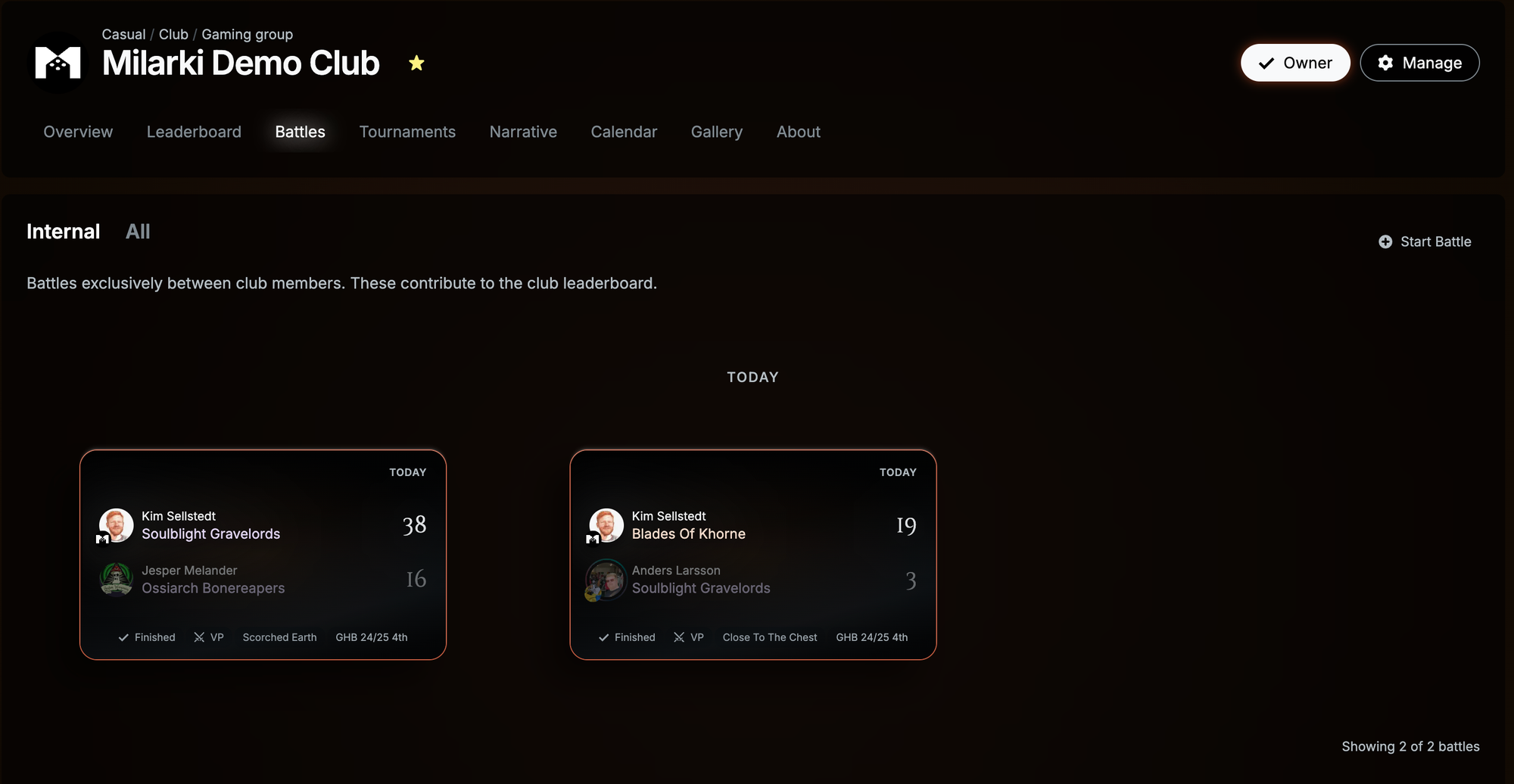
Here all the battles fought by club members are shown. We have divide them by Internal club battles between two members of the club and All that also includes battles fought by members against non-members. Default shown are the internal battles and you can switch between these at the top of the page.
The Tournaments tab
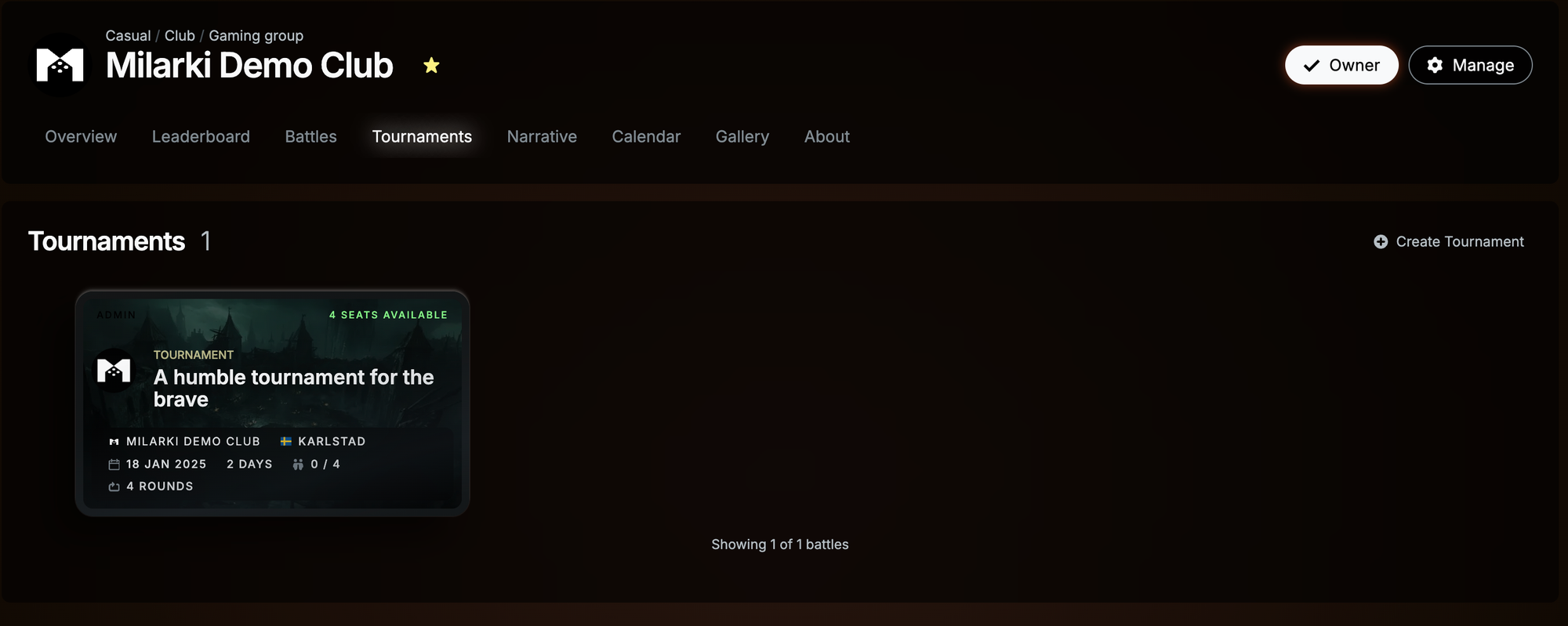
Every tournament arranged by the club will be displayed under the Tournaments tab. From here, you can also start a new tournament, and we’ll automatically add the club as an organizer. The tournament will also appear on the front page as an upcoming event.
The Narratives tab
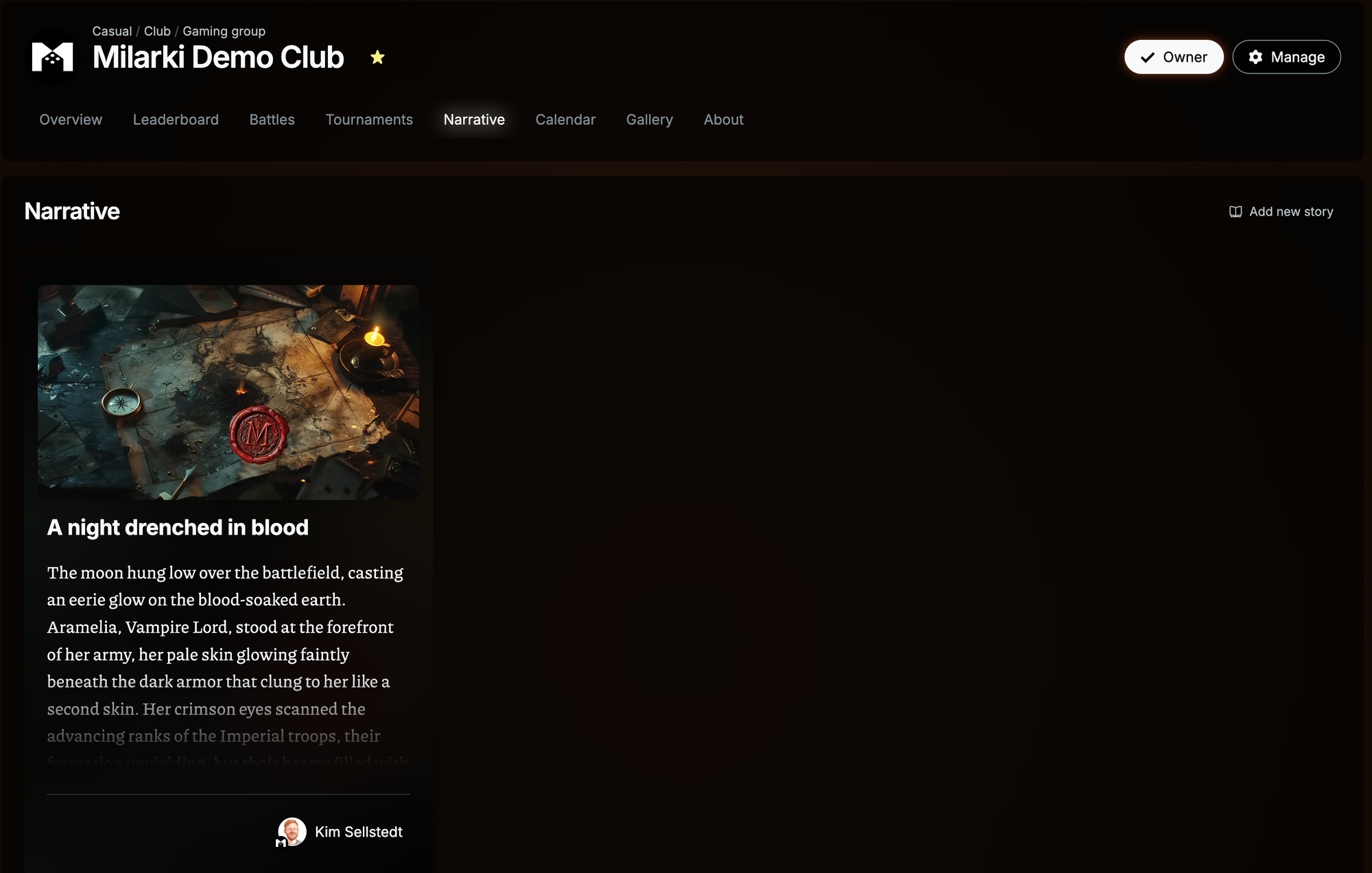
This tab is dedicated to narrative posts linked to a club’s story. Milarki uses a narrative system divided into three levels:
- The overarching Milarki Narrative, which drives the main Meridia storyline.
- Individual User Narratives, where each user can create and develop their own stories.
- And now, we introduce a third layer—Club Narratives.
Clubs can collaborate to create a shared narrative, and all stories posted in this tab contribute to the club’s collective journey. These narratives stay within the club, propelling your unique club story forward.
A quick note is that Club narratives you write also show up on your individual narrative page.
The Calendar tab
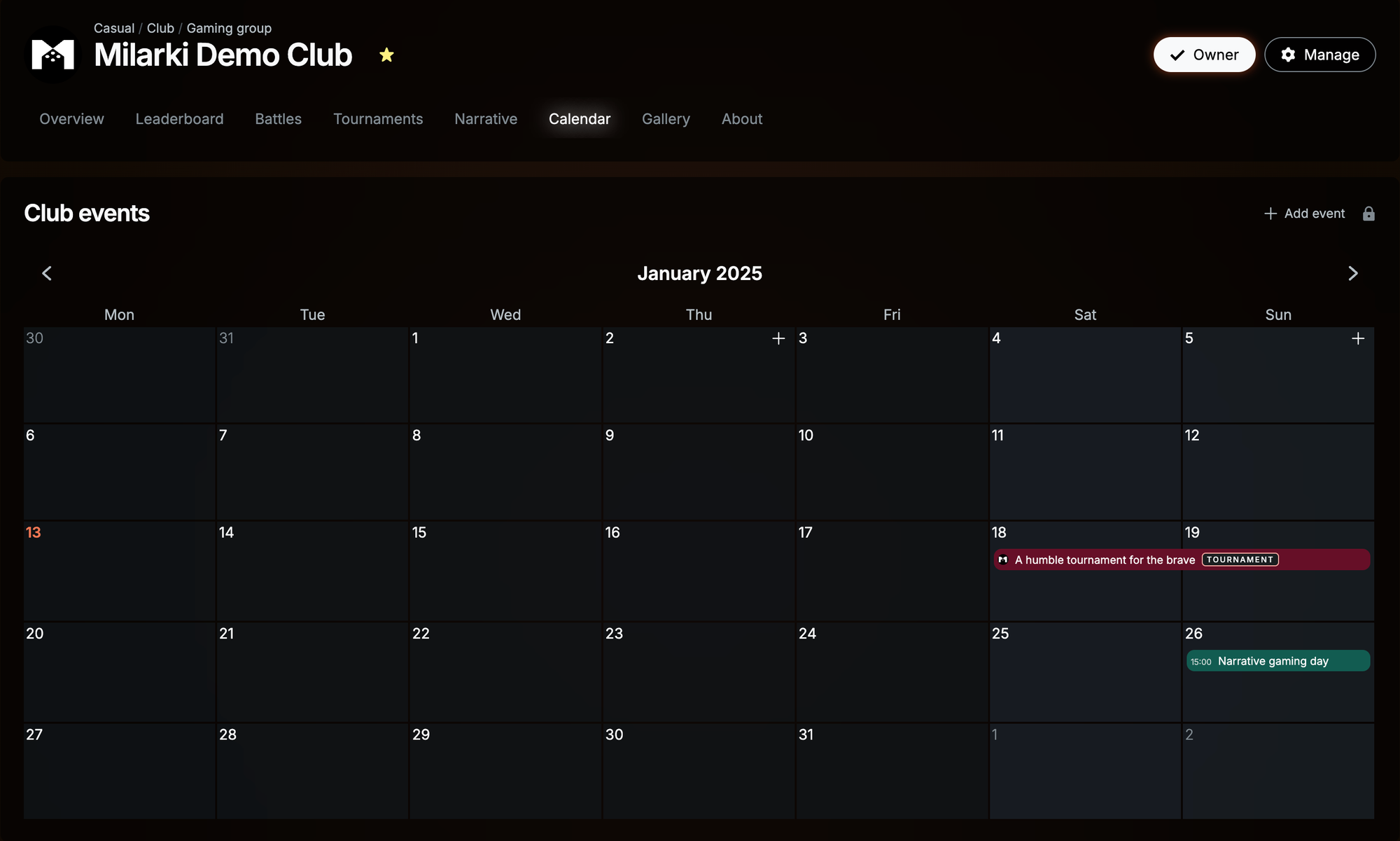
Next up is the Events and Calendar view. This tab is closely tied to the Upcoming Events box on the Overview tab, meaning events created here will also appear in the front-page calendar.
There are two types of events in this section:
- Tournaments and Larger Events: These are created through the club and visible across the platform.
- Club-Specific Events: These include gatherings like open days or gaming nights. Unlike tournaments, these events exist only in the club’s calendar and serve as reminders for members.
This setup ensures your club can stay organized while maintaining a clear distinction between public and private activities.
How to create club-specific event
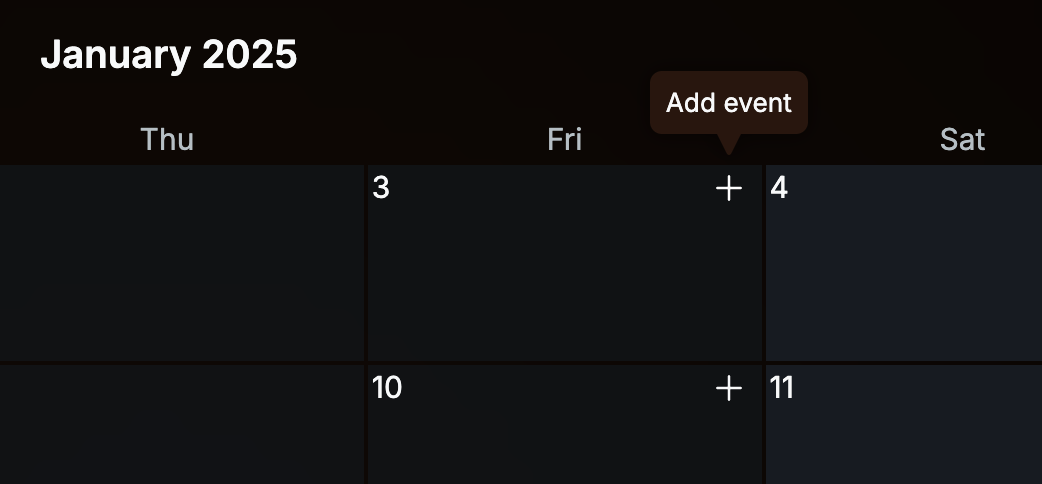
There are two ways to create a club-specific event:
- Use the Add Event button located in the upper-right corner of the calendar.
- Hover over a specific date in the calendar, and a + sign will appear in the upper-right corner of that day. Simply click the + button to create an event for the selected date.
By default, any club member can add events to the calendar. However, some clubs may need stricter control over event creation. To address this, we’ve introduced a premium setting for Administrators and Owners. With this feature, you can restrict event creation to only Admins and Owners, ensuring better oversight and management.
Milarki Premium is our paid membership that supports the platform and grants access to premium features like this one.
You can find these settings in the Manage menu under Edit.
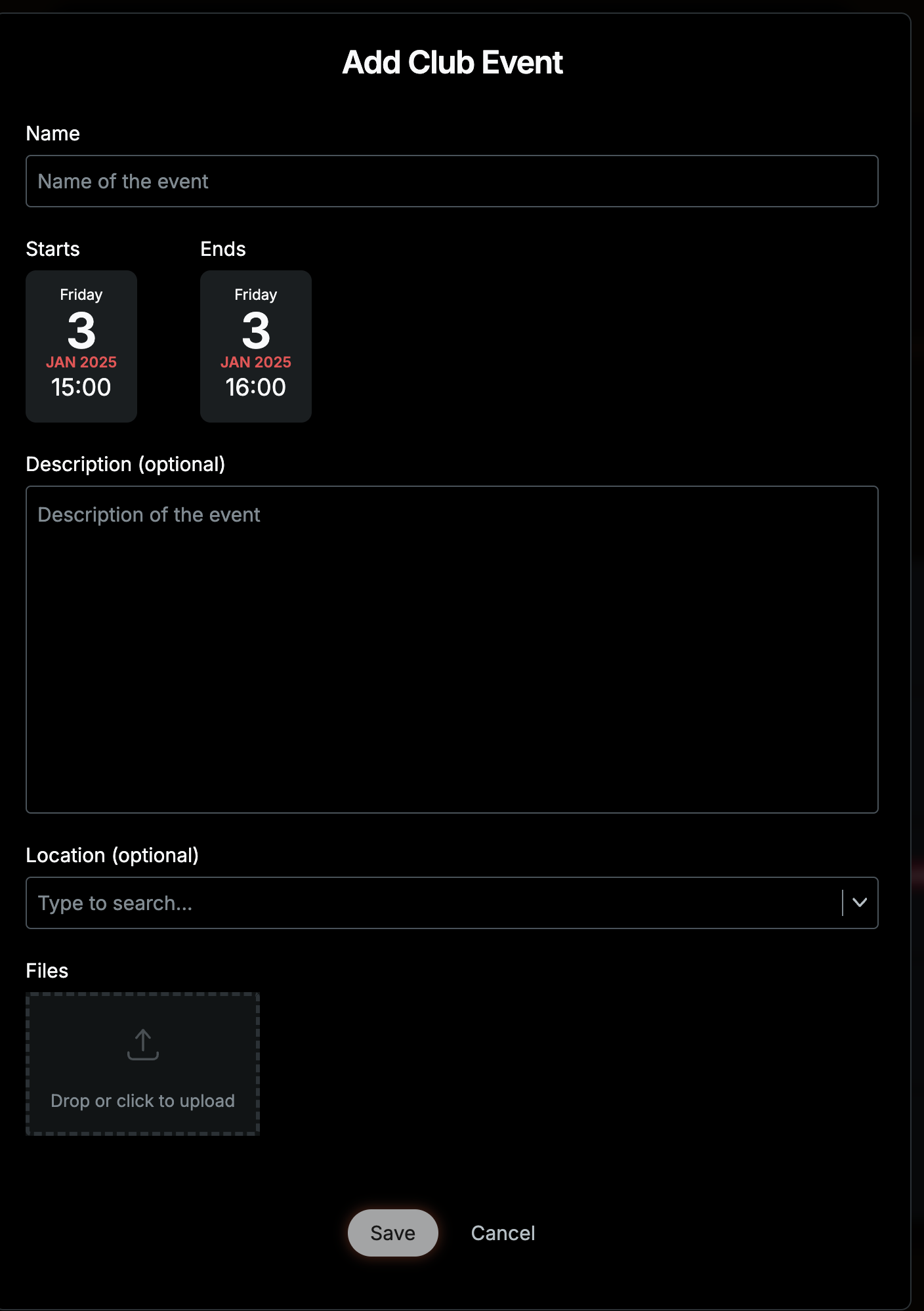
This takes you directly to the Add Club Event form, where you can easily fill out all the necessary details, including the time and location. The event will automatically default to the date you selected on the calendar, but you can adjust both the start and end dates and times by clicking on the respective buttons, as shown in the example below.
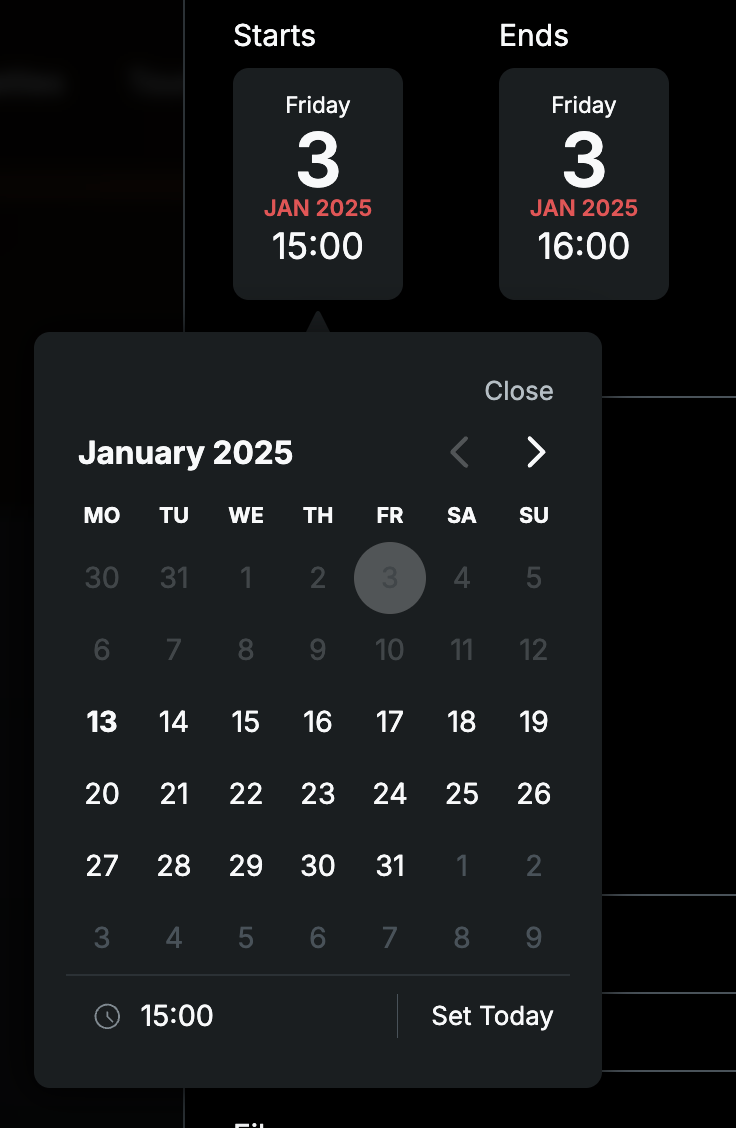
Once you save the event, it will appear on the Calendar tab and in the Upcoming Events section on the Overview tab.
The Gallery tab
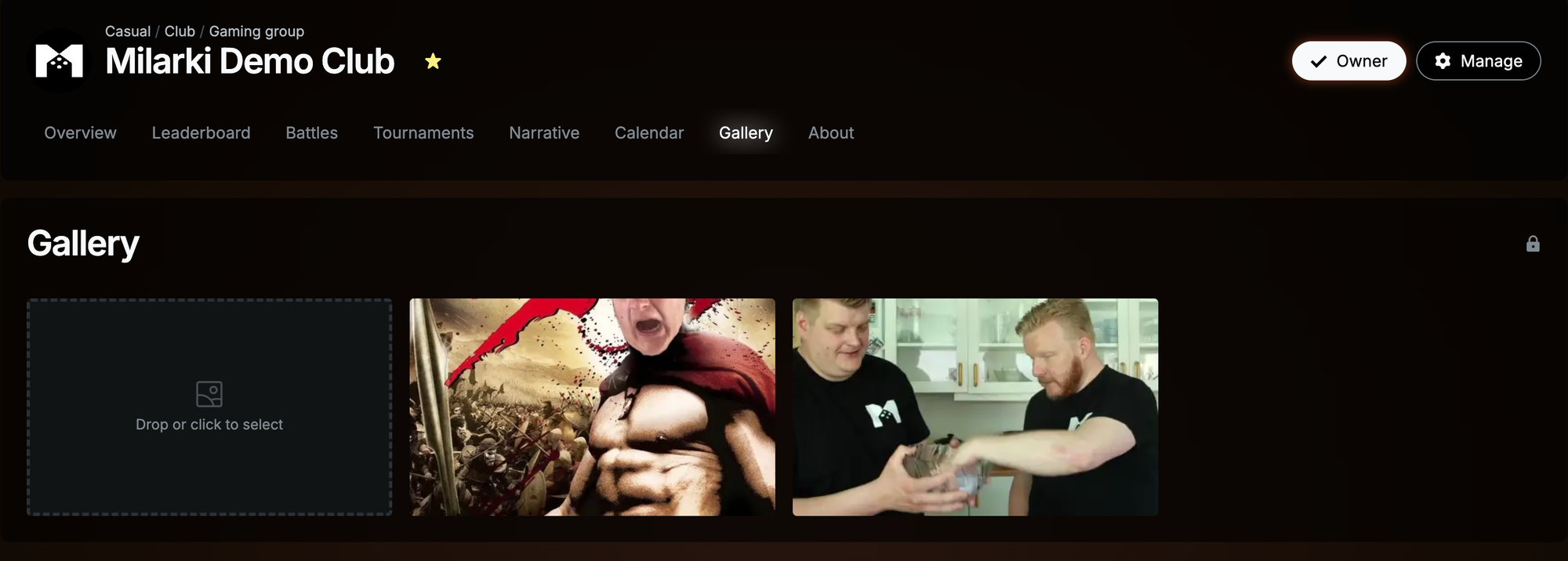
Next, we have the Club Gallery. This is where you can upload images for others in the club to view and enjoy. Even guests visiting the club’s homepage can access the gallery and appreciate your uploads.
By default, any club member can contribute to the gallery. This can be modified by Administrators and Owners as a Premium setting.
By default, any club member can contribute to the gallery. However, like with events, some clubs may require stricter control over this feature. To address this, we’ve included a premium setting for Administrators and Owners, allowing you to limit who can post to the gallery.
This is our paid membership that supports the platform and grants access to premium features like this one.
You can find these settings in the Manage menu under Edit.
The About tab
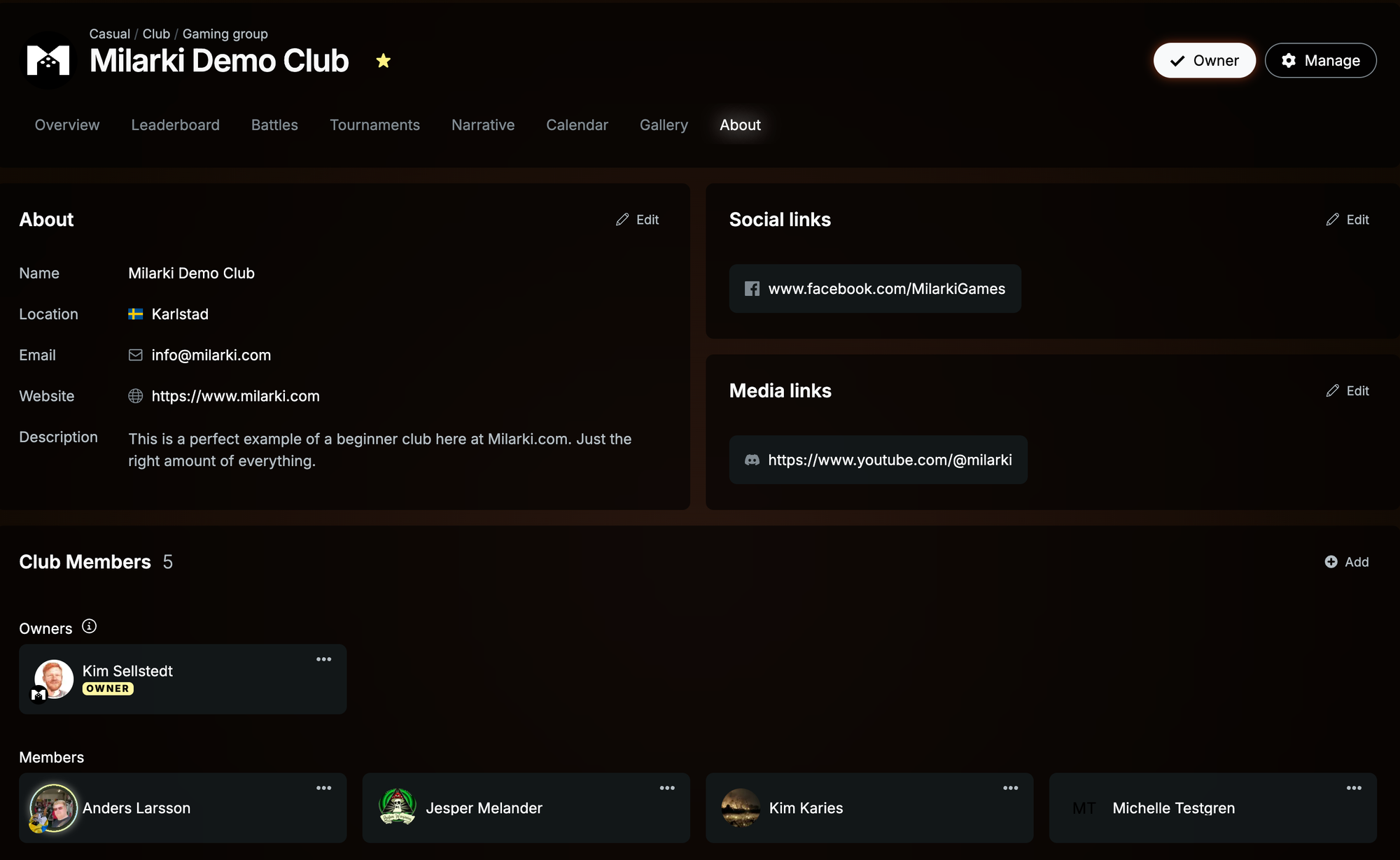
We’ve reached the final tab of the club, but it’s by no means the least important. This tab contains all the essential details a visitor might need to learn more about your club and its presence on other platforms, such as Facebook, Discord, or Instagram.
Using the convenient Edit button in each section of the tab, you can add and customize the information you wish to share with the world.
This tab also displays all the members of the club, along with their titles, such as Owners and Administrators, providing a clear overview of your club’s leadership and community.

